winget へ choco または他の何かから可能な範囲で移行するメモ
- https://github.com/microsoft/winget-cli ;
winget - https://github.com/microsoft/winget-pkgs ; Community repo
- https://github.com/microsoft/winget-pkgs/tree/master/manifests ; この辺りを眺めると
wingetを入れなくても対応パッケージが視えます
- https://github.com/microsoft/winget-pkgs/tree/master/manifests ; この辺りを眺めると
winget を導入
- 現在は https://github.com/microsoft/winget-cli/releases から .appxbundle ファイルを入手して、
- 方法1: 開発者モードのサイドローディング機能を有効にしてPowerShellで
Add-AppxPackageなど → 参考 How to Install .Appx or .AppxBundle Software on Windows 10 - 方法2: Store の「アプリ インストーラー」を導入して .appxbundle を読ませる → アプリ インストーラー を入手 - Microsoft Store ja-JP
- 方法1: 開発者モードのサイドローディング機能を有効にしてPowerShellで
- そのうち Windows の標準機能として勝手にインストールされた状態になるのかもしれません。

winget <- choco 移行例: Node.js
- 既存の別の何かで入れてある Node.js はそれぞれの方法で手アンインストール
wingetで導入winget install node
winget install node の場合、 CUI でパッケージのダウンロードが進むとインストール経過は GUI のウィンドウが勝手に出てきて進みます。放っておくと(たぶん)成功で完了して CUI に制御が戻ります。


いまのところは残念ながら、途中で GUI のウィンドウが"しゃしゃり出て"来てしまうので winget install をバックグラウンドで実行させつつ「ながら」で別作業を並行みたいなかっこいい使い方はできません。
また、既にインストール済みか一切チェックしやがらない現代のパッケージマネージャーとしてはわりとおばかさんな仕様のため、 winget install node が成功した状態で winget install node するとまったく同様にインストールを繰り返します。これは依存パッケージの仕組みやある目的のためにまとめてあれこれを導入したい場合にすっごい無駄です。
- Support for package dependencies · Issue #163 · microsoft/winget-cli · GitHub ; 「パッケージの依存関係に対応してください」
- Already installed app are not detected · Issue #216 · microsoft/winget-cli · GitHub ; 「既に導入済みのアプリを検出しやがりません」
- --update · Issue #120 · microsoft/winget-cli · GitHub ; 「
--updateでインストール済みならアップデート動作してほしい」 - version specific feature · Issue #227 · microsoft/winget-cli · GitHub ; 「特定バージョンのインストールオプションがほしい」
おまけメモ
↑では突然winget installしましたが、教科書的な手順としては winget search node, winget show node など確認してから winget install node です。


所感としては「実用するにはまだはやいけれど期待はしたい」です。Issueがたくさんあがっていますし、パッケージマネージャーとしてのコア機能部分でまだ不足が多いので、現在はパッケージが充実したとしてもパッケージマネージャーとしての機能性からは choco の方が便利でいますぐ移行した方がよいとは言えません。来週には既にそうではなくなっているかもしれませんし、①年後には「そんなプロジェクトもそういえばありましたね、ハハッ」になっているかもしれません。
Electron アプリに electron-store で設定ファイル機能を追加する場合の example & tips 的なメモ
yarn add electron-store
public/conf.js とか適当に作る例:
const path = require("path"); const store = require("electron-store"); const store_conf = { // https://www.npmjs.com/package/electron-store#schema schema: { // 'foo'でアクセスできる foo: { type: typeof 0, maximum: 100, minimum: 1, default: 50, }, // 'bar'でアクセスできる bar: { type: typeof "", format: "url", default: "https://example.com/", }, // 'window' でアクセスできる Object window: { type: typeof {}, // Object は明示的に default: {} を与えておかないと子要素のdefaultがあっても取り出せないとか起こるので注意します default: {}, // Object の子要素は properties で定義します properties: { // 'window.width' でアクセスできる width: { type: typeof 0, maximum: Number.MAX_SAFE_INTEGER, minimum: 480, default: 960, }, // 'window.height' でアクセスできる height: { type: typeof 0, maximum: Number.MAX_SAFE_INTEGER, minimum: 270, default: 540, }, }, }, }, // https://www.npmjs.com/package/electron-store#migrations migrations: {}, }; module.exports = new store(store_conf);
- Note:
public/conf.js を使う例( public/electron.js エントリーポイントを想定 ):
const electron = require("electron"); const app = electron.app; const browser_window = electron.BrowserWindow; const conf = require("./conf.js"); let main_window; function createWindow() { app.allowRendererProcessReuse = false; main_window = new browser_window({ width: conf.get("window.width"), height: conf.get("window.height"), webPreferences: { preload: `${__dirname}/preload.js` }, }); // (...abbr...; 後略)
Electron アプリに electron-localshortcut で非グローバルでMenuのアクセラレーターも使わないキーバインドを追加するメモ
準備:
yarn add electron-localshortcut; https://www.npmjs.com/package/electron-localshortcut
実装例(public/electron.js):
const electron = require("electron"); const app = electron.app; const browser_window = electron.BrowserWindow; const local_shortcut = require("electron-localshortcut"); let main_window; function createWindow() { // (...abbr...; 中略) } // (...abbr...; 中略) app.on("ready", () => { createWindow(); local_shortcut.register(main_window, "F12", () => main_window.webContents.toggleDevTools() ); }); // (...abbr...; 後略)
参考
- javascript - Electron does not listen keydown event - Stack Overflow
- Note: 今回のメモの直接の参考です。
- Keyboard Shortcuts | Electron
- Note: 公式情報として参考にはなるけれど
electron-localshortcutを使う方法は紹介されていません。グローバルショートカット(ウィンドウが非アクティブでも反応する)、Menuのアクセラレーター機能(メニューに項目を作る必要が生じる)、レンダラープロセス側でにゃんにゃん(若干面倒&今回ケースの用途では直接レンダラープロセス側にコードをごりごりするのは微妙に美しくない気がしたので今回は↑の方法へ)
- Note: 公式情報として参考にはなるけれど
Electron アプリに i18next を追加して i18n/l10n 対応するメモ
基本的な使用の流れ
yarn add i18next i18next-node-fs-backendpublic/i18n.jsなど適当に作り- l10n 文字列を取り出したいソースで
const i18n = require('./i18n.js')して - 必要なら
await i18n.changeLanguage('ja-JP')のように l10n 先を実行時に設定する仕込みをして i18n.t('hoge')とすると i18next で l10n した文字列を取り出せます- i18next の options で渡す
loadPathに JSON で{ "hoge": "ほげ" }のように key-value 的に l10n リソースを定義追加します。saveMissingをtrueにしておけばaddPathで与える missing 用のファイルへ l10n リソースが未定義で実行時に要求された文字列のリストが保存されます。
public/i18n.js
- Note
- ファイル名や配置はお好みで。
optionsは Configuration Options - i18next documentation を見て適当に。fallbackLngを定義すると、 missing による add 動作先もfallbackLngになりました。未設定にしておけば missing による add はdev.missing.jsonのようにaddPathで与える{{lng}}はdevになります。
const i18n = require("i18next"); const i18n_backend = require("i18next-node-fs-backend"); const path = require("path"); // const is_dev = require("electron-is-dev"); const options = { // debug: is_dev, lng: "en-US", initImmediate: false, backend: { loadPath: path.resolve(__dirname, "..", "i18n/{{lng}}.json"), addPath: path.resolve(__dirname, "..", "i18n/{{lng}}.missing.json"), jsonIndent: 2, }, saveMissing: is_dev, // fallbackLng: "en-US", whiteList: [ "en-US", "ja-JP", //, "ko-KR" //, "zh-CN" //, "zh-TW" //, "zh-HK" ], }; i18n.use(i18n_backend); if (!i18n.isInitialized) i18n.init(options); module.exports = i18n;
i18n/ja-JP.json の例
- Note: ファイル名と配置は i18next へ与える options で任意に設定できるのでお好みで。
{ "hoge": "ほげ" }
参考
Inkscape-1.0: 新規作成されるSVGドキュメントの背景色のデフォルト値を変える方法; ダークモードのテーミング&defaultドキュメント背景の設定方法のメモ
Inkscape-1.0 では Theme 機能が実装されたので、 Edit -> Preferences -> Interface -> Theme を設定するとダークモードに優しいテーミングができるようになりました。嬉しいです。しかし、闇の世界に住む私たちの目にInkscapeの画面で最も眩しくて困る部分はドキュメント本体の背景色です。白い画面は疲れます。真っ黒なのも黒線が完全に埋没してしまいますし、初期値は暗い灰色が好みです。これはいまのところ Preferences からではなく、ドキュメント新規作成時のテンプレートを直接変更する必要があります。
C:\Program Files\Inkscape\share\inkscape\templates(Windowsのデフォルトのインストールパスを用いている場合)
に default.svg (InkscapeのUIをen-USで使用している場合) があるので、管理者権限の適当なテキストエディターで開いて svg/sodipodi:namedview[pagecolor] を #FFFFFF からお好みの色へ変更して保存します。
GNU/Linuxでは /usr/share/inkscape/... とかそのあたりに templates があるかもしれません。 en-US 以外の言語をInkscapeのUIに設定している場合は default.ja.svg (日本語用) のように言語が付いたバージョンの templates/default.??.svg を編集します。

心穏やかに闇のInkscapeを使えるようになります👍
参考
- Inkscape - Permanently Change Default Document Background Color - Graphic Design Stack Exchange
- Note: ここで紹介されている方法のパスは実際には少なくとも Inkscape-1.0 では若干ですが異なります。
Blender: 正規表現でがさっと Vertex Group(s) をタゲって統合しつつ元は削除して置き換えられる Scripting: usagi/blender-merge-vertex-groups.py のメモ
前回のメモで使用した p2or/blender-merge-vertex-groups.py を元に:
- 正規表現
regex設定で Vertex Group(s) をまとめてタゲれて - 統合元になった Vertex Group(s) は削除する replace モードを
True/False設定できて - 統合先を明示的な名付け
toまたはそれが未設定なら"+".joinできて - 削除と作成について簡単なログを吐いてくれる
dryをTrue/Falseして dry-run (実際には操作しないけど今の設定で実行するとこれこれが remove でこんな merge ができるよ、を表示だけ)してくれる (2020-04-14追記)
ように改造した Fork:
を作りました💪 便利ですよ✨


連続で複数パターンを操作する場合は add-on にするならちゃんとGUIを付けないと使いにくそうだし、 Scripting で regex, replace, to を逐次書き換えながら使ってね、でもとりあえずの便利には十分かなって思います。
(2020-04-14追記:↓dry-run)

Blender: Armature の削除や変更で Vertex Group との整合性が狂ってしまったときの修正方法、のメモ
状況
「Armature を節約しなきゃ→簡単に Merge できるところは Merge!→ Merge が難しいところは Delete / Disolve ! 」
とかした後に、
「 Armature を Delete / Disolve した部分に対応していた Vertex Group と残した Armature との対応が壊れてしまった…再ペイントは…しんどいでござる」
になった時、 Weight Paint で塗り絵せずに残っている Vertex Group をにゃんにゃんしてうまいことする方法のメモです。
例えば、

↑ Armature は1つ!(に Merge & Delete / Disolve した!)
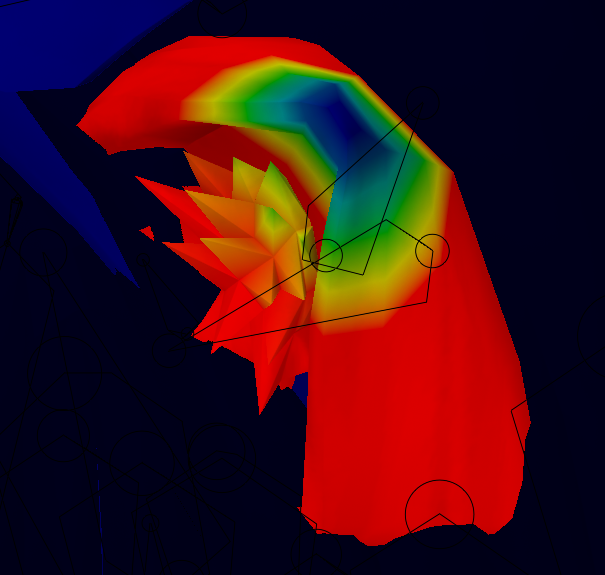
↑↓ Vertex Group は2つ!(Armatureとの対応も一部が壊れてしまっているのでうまく動かなくなっています)
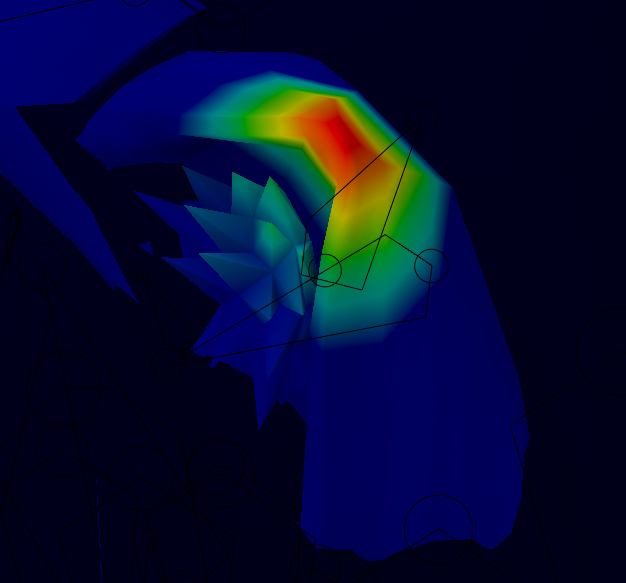
方法
Blender-2.82 時点では Vertex Group を直接操作して Merge する UI は無さそうなので、 Scripting を使います。今回は何かないかなーと探してみたところ:
-p2or/blender-merge-vertex-groups.py
↑いい感じのコード片が見つかったのでこれを応用します💪
手順:
- "いまは分かれてしまっているが統合したい"
Vertex Groupの正確な名前を確認します。F2で名前を編集状態にしてCopyすると間違いが無くて安心 ScriptingでNewして p2or/blender-merge-vertex-groups.py を貼り付け- 貼り付けた blender-merge-vertex-groups.py の
group_inputを ↑↑(1) で調べた名前群にする Object Modeで操作対象の Mesh が選択された状態にするRun Script- 名前も
"+"でくっついて統合されたVertex Groupができている(はず)なので確認 - 統合後の Vertex Group に対応付けたい Armature の名前を確認。
F2で名前を編集状態にしてCopyすると間違いが無くて安心 - 不要な場合は統合前の Vertex Group 群を
-Vertex Groups UI の右側についているボタンをぽちって削除 - ↑↑↑(5) の統合された Vertex Group の名前を
F2で名前編集状態にして ↑↑(6) で確認した名前に変更。↑↑(6) でCopyしてあればPasteするだけ - Pose Mode で期待動作を確認
Note: 統合後の Vertex Group の名前を統合前の Vertex Group で使用している名前にしたい場合は (7)と(8)を逆順で行います。
↓例えば Vertex Group 群 "NekoMimiBone_L_001" と "NekoMimiBone_L_003" を統合して "NekoMimiBone_L_001+NekoMimiBone_L_003" を作成し、

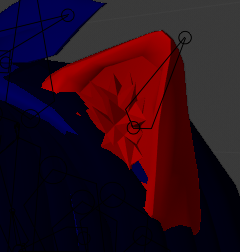
↓不要になった Vertex Group 群 "NekoMimiBone_L_001" と "NekoMimiBone_L_003" は Remove し、
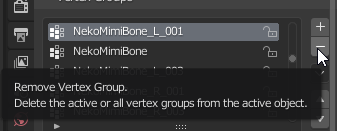
↓統合後の Vertex Group の名前を対応付けたい Armature と同じに
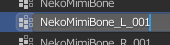
します💪
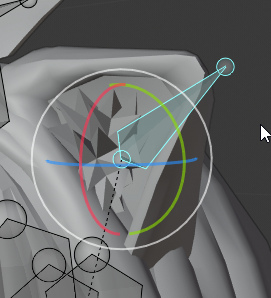
↑期待動作した成功✨